How to Share Your Outlook Calendar with Others: A Step-by-Step Guide
“Sharing your Outlook calendar is a powerful way to streamline collaboration and boost productivity. In this step-by-step guide, we'll walk you through the process of sharing your calendar with colleagues, team members, and even external users. Discover how to set permissions, create group calendars, and troubleshoot common issues. ”

Why Share Your Outlook Calendar?
Sharing your Outlook calendar is a game-changer when it comes to unlocking the power of digital workplace experience. By allowing others to view your schedule, you can:
- Streamline meeting scheduling
- Avoid double-booking
- Keep your team in the loop
- Collaborate more effectively

How to Share Your Outlook Calendar
Follow these simple steps to share your calendar with others:
- Open Outlook and navigate to your calendar.
- Click on the "Share Calendar" button in the ribbon.
- Enter the email address of the person you want to share with.
- Choose the level of access you want to grant (e.g., view only, edit).
- Click "Send" to share your calendar.
Setting Calendar Permissions
When sharing your calendar, it's important to set the right permissions. Here are the options:
- View only: Others can see your schedule but can't make changes.
- Edit: Others can add, delete, and modify events on your calendar.
- Delegate: Others can manage your calendar on your behalf.
To change permissions, simply click on the "Calendar Permissions" button in the ribbon and adjust the settings for each user.
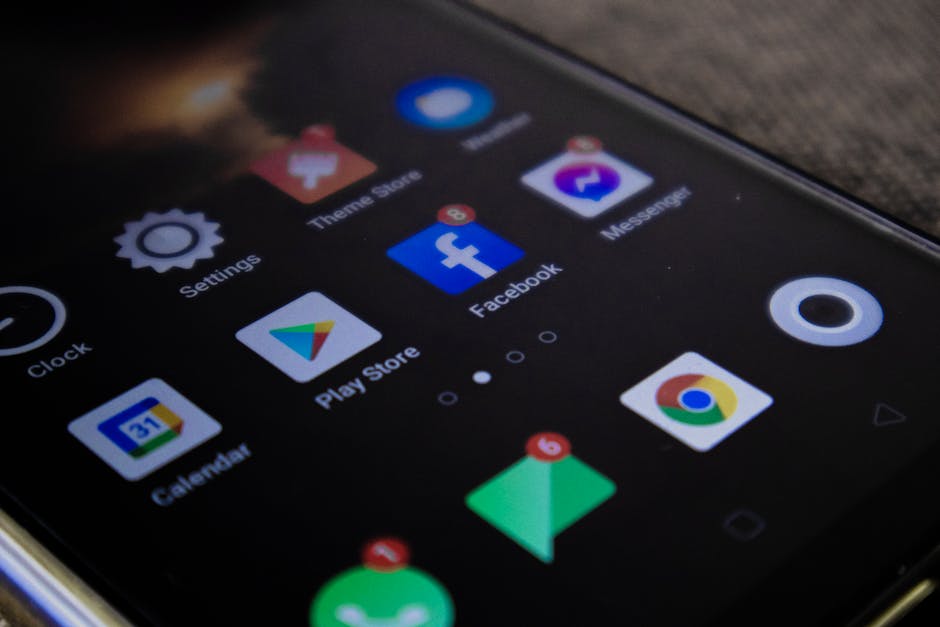
Creating Group Calendars
Group calendars are a great way to keep your team organized and on the same page. To create a group calendar:
- In Outlook, click on the "New Items" button and select "More Items" > "Group Calendar."
- Give your group calendar a name and add the desired members.
- Set the appropriate permissions for each member.
- Click "Save" to create the group calendar.
Now, everyone in the group can view and contribute to the shared calendar, making it easy to coordinate schedules and plan events.
Troubleshooting Calendar Sharing Issues
If you encounter issues when trying to share your calendar, try these troubleshooting tips:
- Make sure you have the necessary permissions to share your calendar.
- Check that the recipient's email address is correct.
- Ensure that your calendar isn't marked as private.
- If sharing with external users, verify that your organization allows external sharing.
If the issue persists, reach out to your IT department or consult Microsoft's support resources for further assistance.

Conclusion
Sharing your Outlook calendar is a simple yet powerful way to elevate your front desk safety security top recomm and boost collaboration. By following the steps outlined in this guide, you'll be well on your way to a more organized and productive workplace.
Remember to set appropriate permissions, create group calendars when needed, and troubleshoot any issues that may arise. With a shared calendar, you and your team can work together more efficiently and effectively.
