Mastering Outlook Calendar Sharing: A Comprehensive Guide for Modern Workplaces
“This comprehensive guide explores the intricacies of Outlook calendar sharing in Office 365 environments. From setting up shared calendars to managing permissions and troubleshooting common issues, discover how to leverage this powerful tool for enhanced collaboration and productivity in your workplace. ”

Mastering Outlook Calendar Sharing: A Comprehensive Guide for Modern Workplaces
In today's fast-paced business environment, effective collaboration is key to success. Microsoft Outlook's calendar sharing feature in Office 365 is a powerful tool that can significantly enhance team coordination and productivity. This guide will walk you through the process of setting up, managing, and troubleshooting shared calendars in Outlook, ensuring you make the most of this essential feature.

Understanding Outlook Calendar Sharing
Outlook calendar sharing allows users to view and, in some cases, edit each other's schedules. This functionality is crucial for:
- Coordinating team meetings
- Managing resources like conference rooms
- Planning projects and deadlines
- Improving overall organizational transparency
By mastering calendar sharing, you can create a more efficient and collaborative workplace.
Setting Up Shared Calendars in Outlook
Creating a Shared Calendar
- Open Outlook and navigate to the Calendar view.
- Click on "Add Calendar" in the Home tab.
- Select "Create New Calendar" and give it a name.
- Choose where to save the calendar (usually in your primary mailbox).
Sharing Your Calendar
- Right-click on the calendar you want to share.
- Select "Properties" and then the "Permissions" tab.
- Click "Add" to include individuals or groups you want to share with.
- Set the appropriate permission level for each user.
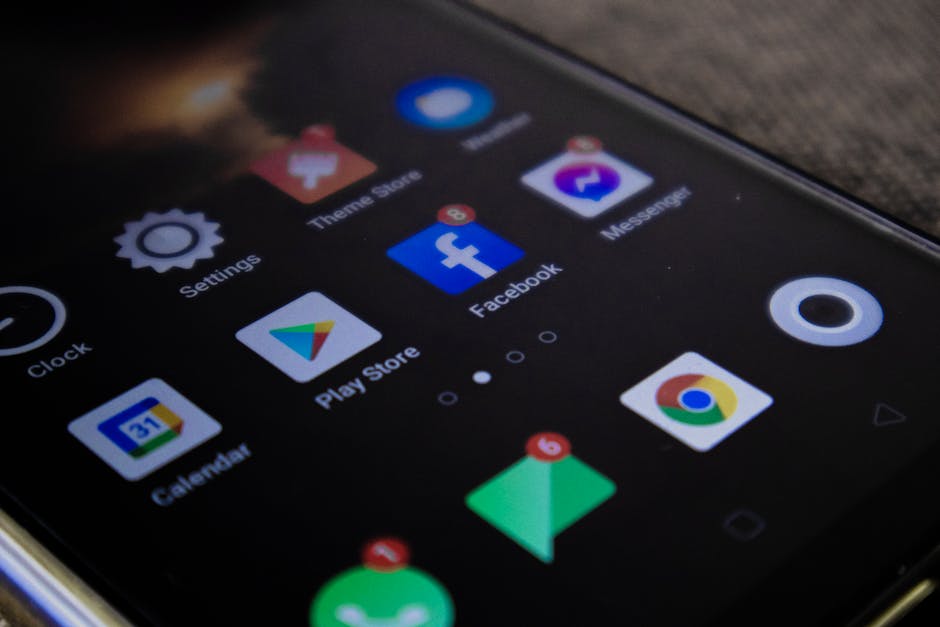
Managing Calendar Permissions
Understanding and setting the right permissions is crucial for maintaining privacy and security while promoting collaboration.
Permission Levels:
- Reviewer: Can view your calendar but not make changes.
- Editor: Can view, edit, and create new items in your calendar.
- Delegate: Can act on your behalf, including sending meeting requests.
To change permissions:
- Right-click the shared calendar.
- Go to "Properties" > "Permissions" tab.
- Select the user and adjust their permission level.
Viewing Shared Calendars
To add a shared calendar to your view:
- Click "Add Calendar" in the Home tab.
- Select "From Address Book" or "From Room List" depending on what you're adding.
- Find and select the calendar you want to add.
You can view multiple calendars side by side or in an overlay mode for easy comparison.
Troubleshooting Common Issues
Calendar Not Updating
If changes aren't reflecting:
- Try refreshing your Outlook client.
- Check your internet connection.
- Verify that you have the necessary permissions.
Sharing Outside Your Organization
To share with external users:
- Use the "Share Calendar" option in Outlook.
- Enter the external email address.
- Choose the level of detail you want to share.
Note that external sharing may be restricted by your organization's IT policies.
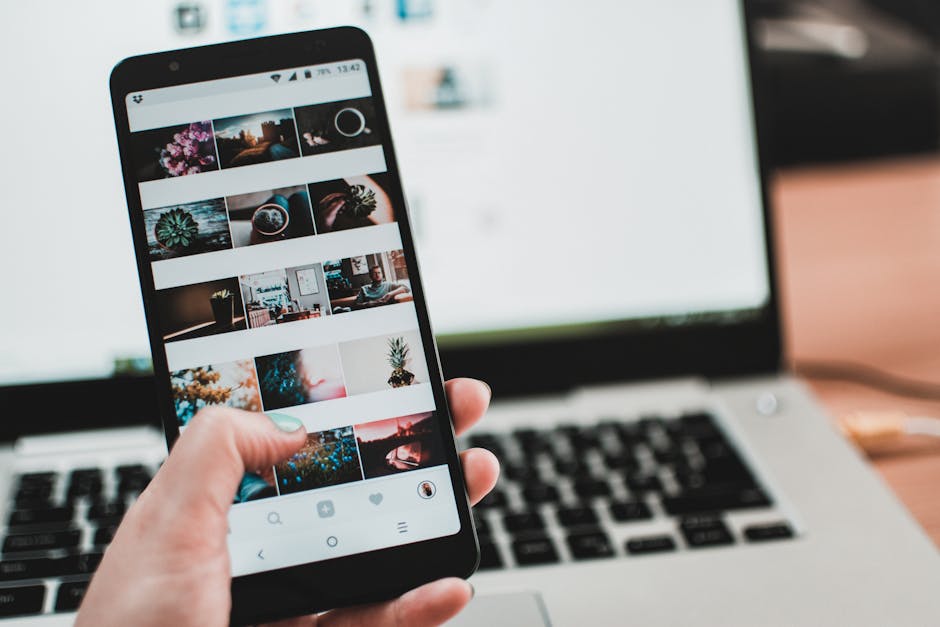
Best Practices for Calendar Sharing
- Regularly Review Permissions: Periodically audit who has access to your calendar and adjust as needed.
- Use Groups for Team Calendars: Create a shared calendar for your team or department to streamline scheduling.
- Leverage Out of Office Settings: Use the out of office feature in Outlook calendar to automatically inform others of your availability.
- Integrate with Other Tools: Consider how your shared calendars can work with other collaboration tools your organization uses.
Enhancing Productivity with Shared Calendars
Shared calendars in Outlook are more than just a scheduling tool; they're a cornerstone of modern workplace collaboration. By effectively using shared calendars, you can:
- Reduce scheduling conflicts
- Improve resource management
- Enhance team coordination
- Increase transparency in project timelines
Consider implementing a hybrid work policy that leverages shared calendars to balance office and remote work effectively.
Conclusion
Mastering Outlook calendar sharing in Office 365 can significantly boost your organization's efficiency and collaboration. By following this guide, you'll be well-equipped to set up, manage, and troubleshoot shared calendars, ensuring that your team stays synchronized and productive.
Remember, the key to successful calendar sharing is finding the right balance between transparency and privacy. Regularly review and adjust your sharing settings to maintain this balance and make the most of this powerful tool.
As you implement these strategies, consider how they fit into your broader workplace experience management approach. Effective calendar sharing is just one aspect of creating a more connected and efficient workplace.