Mastering Google Calendar: Prevent Double Booking and Optimize Scheduling
“Discover expert tips to prevent double booking, manage calendar sharing, and leverage Google Calendar's advanced features for streamlined workplace scheduling. This comprehensive guide covers everything from setting up auto-decline to finding optimal meeting times across multiple schedules. ”

Mastering Google Calendar: Prevent Double Booking and Optimize Scheduling
In today's fast-paced work environment, efficient scheduling is crucial for maintaining productivity and avoiding conflicts. Google Calendar, a widely used tool in corporate settings, offers numerous features to streamline your scheduling process. This comprehensive guide will walk you through preventing double booking, managing calendar sharing, and utilizing advanced features to optimize your workplace scheduling.

Preventing Double Booking in Google Calendar
Double booking is a common frustration in many offices, leading to confusion and wasted time. Fortunately, Google Calendar provides settings to help prevent this issue.
Steps to Prevent Double Booking:
- Open Google Calendar and navigate to Settings.
- Select the calendar you want to adjust under "Settings for my calendars."
- Scroll to "Auto-accept invitations" and choose "Auto-accept invitations that do not conflict."
This simple adjustment ensures that your calendar automatically rejects conflicting invitations, maintaining the integrity of your schedule.
Managing Calendar Sharing Settings
Sharing your calendar can be beneficial for team coordination, but it's essential to maintain control over your privacy and availability.
How to Stop Sharing Your Google Calendar:
- Go to Google Calendar settings.
- Select the calendar you want to adjust.
- Under "Share with specific people," remove any unwanted sharing permissions.
Remember, you can always set up room resource calendars for shared spaces to avoid overexposing personal schedules.
Advanced Google Calendar Features for Efficient Scheduling
Google Calendar offers several advanced features to enhance your scheduling experience:
Find a Time Feature
The "Find a time" feature is invaluable when scheduling meetings with multiple participants. It allows you to view everyone's availability at a glance, making it easier to choose a suitable time slot for all involved.
Working Hours
Setting your working hours in Google Calendar helps colleagues understand when you're available for meetings. To view someone's working hours:
- Create a new event and add them as a participant.
- Their working hours will be visible in the scheduling grid.
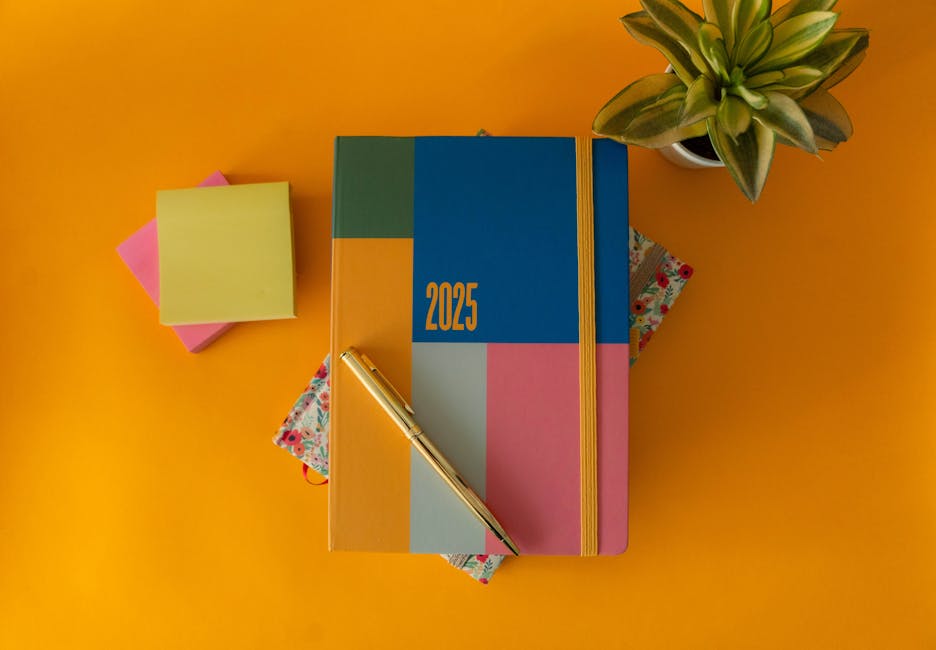
Google Booking App
For businesses that require client appointments, the Google booking app integrates seamlessly with Google Calendar. It allows clients to book appointments based on your availability, reducing back-and-forth communication.
Strategies to Enhance Calendar Management
Prevent Same-Day Booking
To avoid last-minute scheduling chaos, consider setting a policy to prevent same-day bookings. While Google Calendar doesn't have a built-in feature for this, you can achieve it by:
- Using a third-party scheduling tool that integrates with Google Calendar.
- Communicating clear guidelines to your team about advance booking requirements.
Auto-Decline Meetings
For times when you're unavailable or need focused work periods, set up auto-decline for specific time blocks:
- Create an all-day event for the period you want to block.
- In the event details, check "Automatically decline new and existing meetings."
This feature ensures that your time is protected without requiring manual intervention for each invitation.

Best Practices for Calendar Management
-
Regular Calendar Audits: Periodically review your calendar settings and sharing permissions to ensure they align with your current needs.
-
Utilize Color Coding: Assign different colors to various types of events or calendars for quick visual reference.
-
Set Buffer Times: Add short buffer periods between meetings to allow for preparation and mental breaks.
-
Leverage Integrations: Explore integrations with project management tools to sync deadlines and milestones with your calendar.
-
Train Your Team: Ensure all team members understand how to use Google Calendar effectively, including etiquette for scheduling meetings.
By implementing these strategies and leveraging Google Calendar's features, you can significantly improve your scheduling efficiency and reduce conflicts in your workplace.
Remember, effective calendar management is not just about avoiding double bookings; it's about creating a system that supports your productivity and work-life balance. As you master these techniques, you'll find that your workday becomes more structured and less stressful, allowing you to focus on what truly matters – your work and your team's success.
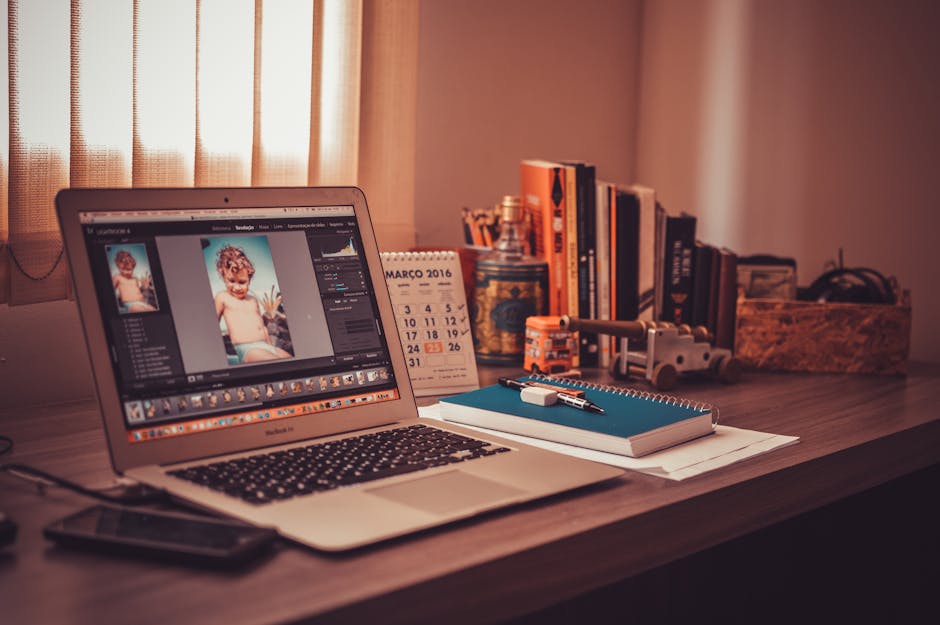
In conclusion, Google Calendar is a powerful tool that, when used effectively, can transform how you manage your time and collaborate with others. By preventing double bookings, optimizing sharing settings, and utilizing advanced features, you can create a seamless scheduling system that supports your professional goals and enhances overall workplace efficiency.