How to Restrict Event Length in Room Calendars on Office 365
“Discover how to effectively manage meeting room bookings in Office 365 and Microsoft Teams by setting event length restrictions. Optimize your workspace, prevent overbooking, and ensure efficient utilization of your meeting rooms with these simple steps. ”

In today's fast-paced work environment, efficient meeting room management is crucial for maintaining productivity and optimizing space utilization. One effective way to achieve this is by restricting event length in room calendars on Office 365 and Microsoft Teams. By setting meeting length limits, you can prevent overbooking and ensure that your meeting rooms are used efficiently.
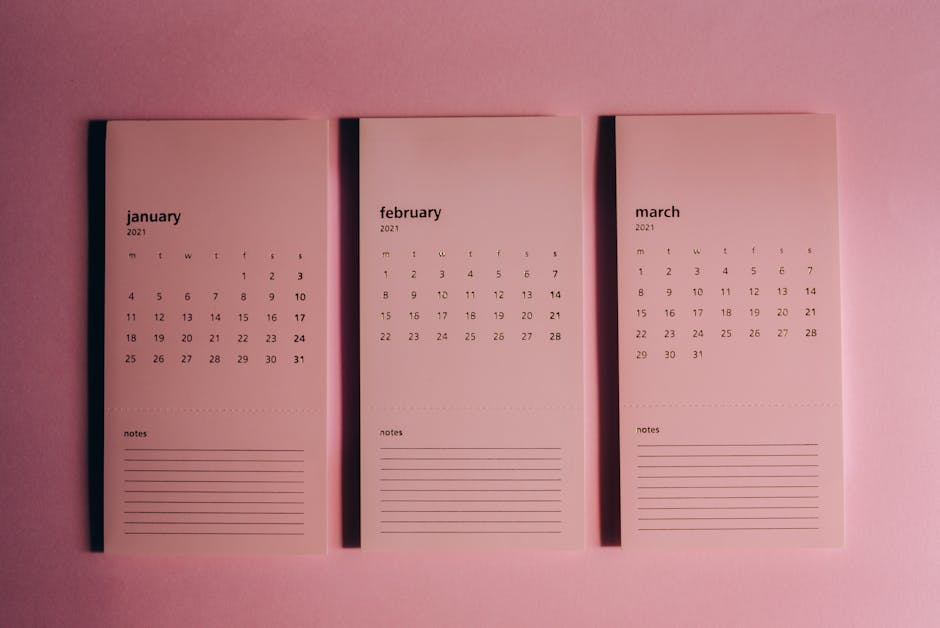
Why Restrict Meeting Length?
Restricting meeting length offers several benefits for your organization:
-
Improved space utilization: By preventing excessively long meetings, you can ensure that meeting rooms are available for more teams throughout the day.
-
Increased productivity: Shorter, focused meetings encourage participants to stay on topic and make decisions more quickly, leading to improved overall productivity.
-
Reduced overbooking: Setting meeting length limits helps prevent individuals from monopolizing meeting rooms, allowing more teams to access the spaces they need.
How to Set Meeting Length Limits in Office 365
To restrict event length in room calendars on Office 365, follow these steps:
-
Open the Exchange Admin Center and navigate to the "Recipients" section.
-
Select "Resources" and choose the meeting room calendar you want to modify.
-
Click "Edit" and navigate to the "Booking Policies" tab.
-
Under "Booking Window", set the maximum meeting length in minutes. For example, you can set it to 1440 minutes (24 hours) to limit meetings to a maximum of one day.
-
Save your changes and repeat the process for other meeting room calendars as needed.

Setting Meeting Time Limits in Microsoft Teams
Microsoft Teams also allows you to set meeting time limits for your organization. Here's how:
-
Open the Microsoft Teams admin center and navigate to "Meetings" > "Meeting policies".
-
Select the meeting policy you want to modify or create a new one.
-
Under "Meeting length", set the maximum meeting duration in minutes. For example, you can set it to 1440 minutes (24 hours) to limit meetings to a maximum of one day.
-
Save your changes and assign the meeting policy to the desired users or groups.
By implementing these meeting length restrictions, you can discover more space with smart nudges and new anal and how to adjust your open office space for activity based working.
Best Practices for Meeting Room Management
In addition to setting meeting length limits, consider these best practices for effective meeting room management:
- Encourage employees to book meeting rooms only when necessary and to release them if plans change.
- Implement a clear room booking policy and communicate it to all employees.
- Use room booking software to streamline the reservation process and provide real-time availability information.
- Regularly review meeting room utilization data to identify trends and make data-driven decisions about workplace design strategies to attract retain talent.

By restricting event length in room calendars on Office 365 and Microsoft Teams, and following best practices for meeting room management, you can optimize your workspace, improve productivity, and ensure that your meeting rooms are used efficiently. Implement these strategies today and watch your organization thrive.