Mastering Google Calendar: A Comprehensive Guide to Room Reservations and Shared Scheduling
“Discover the power of Google Calendar for workplace management. This comprehensive guide covers room reservation systems, sharing availability, and setting up shared calendars. Learn how to streamline your office scheduling and boost productivity with Google's versatile tools. ”

In today's fast-paced business environment, efficient scheduling and resource management are crucial for maintaining a productive workplace. Google Calendar has emerged as a powerful tool for organizations looking to streamline their scheduling processes, particularly when it comes to room reservations and shared availability. This comprehensive guide will walk you through the essential features of Google Calendar, helping you optimize your workplace management strategy.
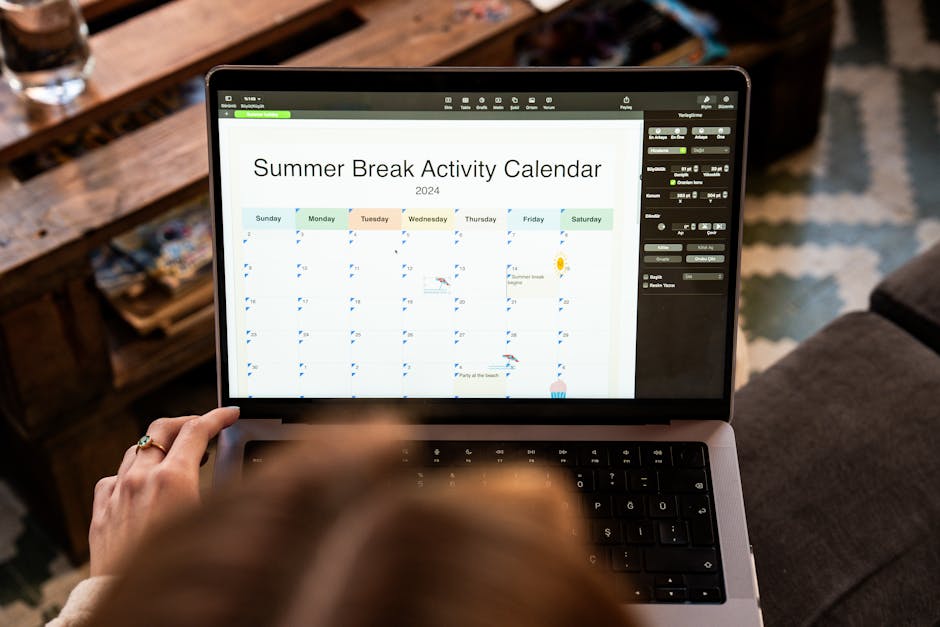
Setting Up a Google Room Reservation System
One of the most valuable features of Google Calendar for workplace management is its ability to create and manage room resources. This functionality allows organizations to efficiently book and track the use of conference rooms, meeting spaces, and other shared areas.
Creating Room Resources
To set up a room reservation system in Google Calendar:
- Access the Google Admin console
- Navigate to Apps > Google Workspace > Calendar
- Under the "Resources" section, click on "Add a resource"
- Choose "Room" as the resource type and fill in the necessary details
Once set up, these room resources can be invited to events just like regular attendees, making it easy to book and manage meeting spaces.
Benefits of Google Room Booking
Implementing a Google room booking system offers several advantages:
- Eliminates double-bookings and conflicts
- Provides a clear overview of room availability
- Streamlines the booking process for all employees
- Integrates seamlessly with existing Google Workspace tools
Sharing Availability in Google Calendar
Effective collaboration often hinges on the ability to quickly view and share availability. Google Calendar offers robust features for sharing your schedule with colleagues and external partners.
How to Share Your Calendar
To share your calendar:
- Open Google Calendar
- Click on the three dots next to the calendar you want to share
- Select "Settings and sharing"
- Under "Share with specific people," add the email addresses of those you want to share with
- Choose the appropriate permission level for each person
Remember that sharing your calendar can greatly enhance team coordination and reduce the back-and-forth often associated with scheduling meetings.
Adding and Managing Multiple Calendars
As organizations grow and diversify, the need for multiple calendars becomes apparent. Google Calendar allows users to create and manage multiple calendars effortlessly.
Adding a New Calendar
To add a new calendar:
- Click the "+" sign next to "Other calendars" in the sidebar
- Select "Create new calendar"
- Enter a name and description for the calendar
- Set the desired sharing settings

Setting Up Shared Google Calendars
Shared calendars are excellent for team projects, department schedules, or company-wide events. To set up a shared calendar:
- Create a new calendar or select an existing one
- Go to the calendar's settings
- Under "Share with specific people," add the email addresses of team members
- Choose the appropriate permission levels (e.g., "Make changes and manage sharing")
Shared calendars foster transparency and help teams stay aligned on important dates and deadlines.
Optimizing Google Calendar for Workplace Efficiency
To make the most of Google Calendar in your workplace, consider these additional tips:
- Use color coding: Assign different colors to various calendars or event types for quick visual reference.
- Enable working hours: Set your working hours in Calendar settings to help colleagues schedule meetings within your preferred time frames.
- Utilize the "Find a time" feature: When scheduling meetings with multiple attendees, use this tool to automatically find suitable time slots.
- Integrate with other Google Workspace apps: Connect your calendar with Google Meet for seamless video conferencing and with Google Tasks for better task management.
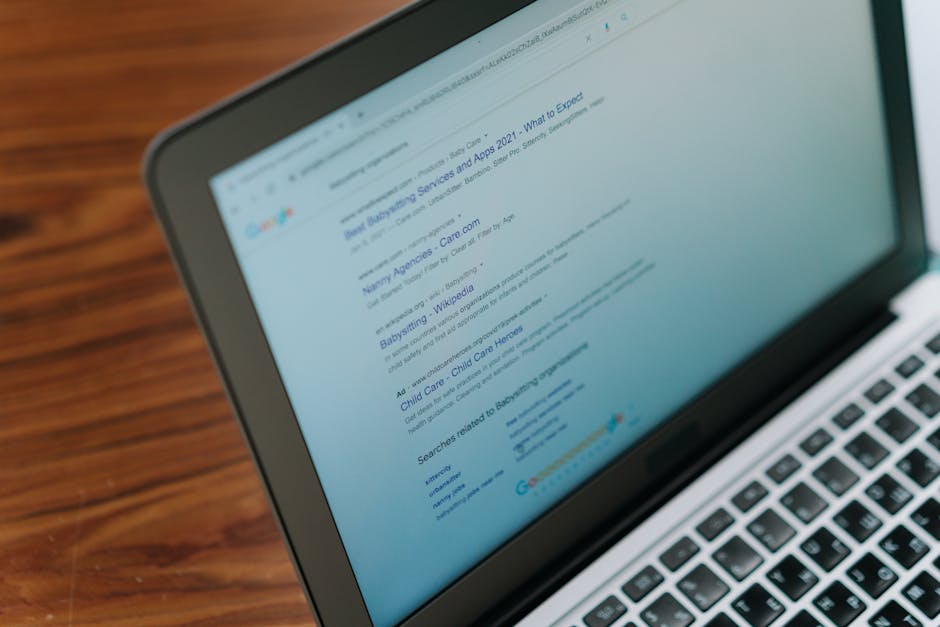
Leveraging Google Calendar Apps and Add-ons
To further enhance your scheduling capabilities, explore the various apps and add-ons available for Google Calendar. For Mac users, the Mac Google Calendar app offers a native experience, while the Google Calendar API allows developers to create custom integrations for specific organizational needs.
Conclusion
Mastering Google Calendar's features for room reservations and shared scheduling can significantly improve your workplace management. By implementing these strategies, you'll create a more organized, efficient, and collaborative environment. Remember that effective calendar management is an ongoing process – regularly review and refine your system to ensure it continues to meet your organization's evolving needs.
As you implement these Google Calendar strategies, consider how they align with your overall risk management and workplace data utilization practices. A well-managed calendar system not only boosts productivity but also contributes to a more secure and data-driven workplace.
By leveraging the full potential of Google Calendar, you're taking a significant step towards creating a more efficient and harmonious work environment. Whether you're managing a small team or a large corporation, these tools and techniques will help you stay organized, save time, and foster better collaboration across your organization.